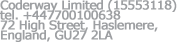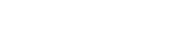FAQ
Turbobit.net is a free cloud storage service where you can upload your files, store them, share files with your friends by providing them with links to your files, and download your friends’ files using links they provide.
- Fast file exchange without signing up;
- We support https for safe information exchange;
- Upload of files with one click from your computer or mobile phone and even from another website;
- Turbobit Uploader, a user-friendly desktop application for uploading files to your account;
- Automatic selection of the least heavily loaded FTP server, to upload files to your account fast;
- Download speed from our servers can reach ~ 1 Gbit/sec;
- Upload of files up to 100 GB in size, or up to 200 Mb for unregistered users;
- Storage time for files: 30 days from the moment of last download, 60 days for Turbo (premium) users and 7 days for unregistered users;
- No limit on the total size and number of your files;
- File download happens from the file server which is located closest to you, which increases data transmission speed;
- Support for downloading and resumed downloading of files using all popular download managers;
- Special Turbo (premium) access with high speeds, without time delays, and without advertising;
- Your files are always available via mobile phone or computer connected to the Internet
- Quick support by means of several channels of communication (Skype, ICQ, ticket system and email) for fast solution of any questions.
You can read the rules and conditions for our service on this page: https://turbobit.net/rules
No, our service is multilingual. Turbobit.net is used in many countries of the world and our website supports several important languages. The language of our site is selected automatically based on your browser settings. And also, you can always switch the website language manually.
Yes, there is a mobile version of our website available at https://m.turbobit.net If a user navigates to Turbobit.net on a mobile device, the site will be redirected to the mobile version automatically.
You can sign up fast at https://turbobit.net/reg — you will need to enter a real email address, to make up a password for your account, and to agree to the rules of our service.
We provide several basic elements to ensure the security of your account:Security code - we will ask you to confirm your security code when you choose to delete a file. Be careful not to lose your security code, since it cannot be restored. The new security code will be activated in 15 days, during which time all file removal operations will be frozen.
Password hacking prevention system - turn on/off the limit of unsuccessful login attempts. After 10 unsuccessful attempts, you will have to confirm authorization via email. The security system blocks attempts to sign in using that user name for 12 hours. Until the block is removed, all attempts of authorization will be unsuccessful.
Captcha - in addition to your user name and password, the security system on the sign-in page can request you to identity random characters from a picture (captcha).
If you have any questions about our service you can write to our support desk. To do this, send a message via our support portal at https://trbt.cc/zendesk/redirect?path=https://turbobit-net.zendesk.com and wait for our response. You will receive an answer within a short period of time. To ensure that your question is dealt with as quickly as possible, please take care to select the specific department of our support desk to which you want to write. In addition, please refrain from creating several identical requests relating to the same problem: this will only make processing your question slower.
We also provide support in online chats and by email:
Skype: roman.turbobit.net
ICQ: 574295970
Email: roman@turbobit.net
It is very simple:
1. Use the 'Select File' button or the 'Drag & Drop' function to select any file on your computer for upload.
2. Press the 'Start Upload' button.
3. Copy the file download link you receive and distribute it.
If you are uploading several files at once, you can choose to upload them singly or in parallel. Parallel uploading of files can save time, if your Internet connection is fast enough, since your files will upload in parallel. Parallel upload is available to registered users only.
File upload via FTP is only available to registered users. To connect to the FTP server you will need to have one of the popular FTP managers (for example FileZilla), a host (FTP server address), and your user name and password for authorization.
You can get your user name and password for authorization in the 'FTP upload' section of your account at https://turbobit.net/upload/ftp , under 'FTP accounts'. If anyone else wants to upload files to your account using FTP, you do not have to share your account details with them. Just click 'Create one more FTP account' to generate an additional user name and password so that they can have access to FTP upload.
For file upload you can use the single FTP server ftp.turbobit.net, or free servers from the 'Show all FTP servers'. Pay attention to color differences in the list of servers: green means low load; yellow means medium load; red means high load.
In order to move your files from your selected FTP server to your account, you need to select a transfer method before uploading, under 'Transfer of files from an FTP server to your personal account':Automatic transfer - files are transferred automatically to your account every 10 minutes;Manual transfer - clicking 'transfer files' starts the file transfer as soon as they have finished uploading.
Yes. If anyone else wants to upload files to your account via FTP, you do not have to share your account details with them. Just click 'create one more FTP account' on this page: https://turbobit.net/upload/ftp , under 'FTP accounts', to generate an additional user name and password so they can have access to FTP upload.
First, check which file transfer mode is selected in your account. If 'Automatic file transfer' is selected, the FTP server is synced with your account every 10 minutes. That is, after uploading files to the FTP server, you will see them in your account after approximately 10 minutes.
If you have 'Manual file transfer' selected, then after uploading files you will need to transfer them to your account manually by clicking on 'move files' against the server to which your files have been uploaded. That is, your files will be moved to your account only after you click 'move files'.
We provide each user with 100 GB of FTP space, which is cleared each time you transfer files to your account. Thus, the combined size of files uploaded at one time cannot exceed this quota.
FTP file upload speed is not restricted by us. But upload speed can vary depending on the load on any FTP server. Note in addition that Turbo (premium) access does not make any difference to upload speed. Turbo (premium) makes a difference to file download speeds from our service, and the length of time for which files are stored.
If you are getting a low file upload speed via FTP and your provider does not restrict outgoing internet speed, try changing the FTP server you are using for file upload. In addition, try replacing or updating your FTP manager.
Turbobit Uploader is a user-friendly desktop application for Windows, with which you can upload your files with one click. Here are some of its advantages:
-Simple upload by right-click or Drag &Drop;
-Resume uploads interrupted by a connection failure;
-Automatic selection of the server to upload.
You can download our desktop file manager for uploading files on this page:
https://turbobit.net/turbouploader
Yes, you can upload files from other websites using direct links (http or ftp), and you can upload files from other file sharing services using direct premium links or premium accounts from other file sharing services. To use remote uploading, you must be the registered user.
A complete list of available file sharing services from which you can upload file scan be seen on this page: https://turbobit.net/user/urlfiles
You can add a new remote upload link by using the first icon at the bottom of the table.
For unregistered users, the maximum storage period is 7 days.
For registered users, the storage time is increased up to 30 days starting from the moment of the most recent file download.
For Turbo (premium) users, storage time is increased up to 60 days starting from the moment of the most recent file download.
For unregistered users, the maximum file size is limited to 200 MB.
For registered users, the maximum file size is 100 Gb(no more than 4Gb for in-browser uploads)
If you are registered and you upload files to your account, then all your files are located in the 'My Files' section: https://turbobit.net/user/files
To delete a file, mark it with the checkbox on the left, then scroll down and click on the icon with a red cross (a delete icon).
If you have uploaded a file as a guest, then you will receive file management links as soon as the file has been uploaded to the server. Among these links there is a unique link for deleting the file. Additionally, if your file is not downloaded within 7 days then it will be removed automatically.
You can upload the archives made with any popular programs (for example WinRaR, WinZiP etc.) to our server. And also, as additional protection for your files, you can protect these archives with passwords.
But it is STRICTLY FORBIDDEN to archive your files using the special software or services which require any payment for archived files, by SMS or other means!
You can discover the reason why any of your files has been deleted from data located in the 'Deleted files' folder on this page: https://turbobit.net/user/files
If your file has been deleted with the 'abuse' label, this means that we have received a complaint from the copyright holder or the content of file violates the rules of our service.
If your file has been deleted with the 'blacklist' label, this means that your file is in the list of forbidden (blacklisted) files.
All files will be kept only if they comply with our rules. This means that as soon as any file containing data violating copyright or other law in any way is detected, it will be removed from the service immediately.
We reserve the right to block any accounts in which we find any material violating the rules and conditions of our service.
Most likely, your file is in the forbidden list (blacklist).
We have to delete all copies of files violating copyright if the rights holders demand it.
To do this, we calculate and record an MD5 hash of each such file to prevent re-upload files and delete all existing copies from the site.
An MD5hash (checksum) is a unique identifier for a file. If two files have the same checksum, it means that they are identical in content even if for some reason they have different names.
Check your Internet connection; if possible, try using a different connection.
Clear your browser’s cache and cookies and try uploading your files again. Try using another browser (the latest version).
You should also check your antivirus, adblock or firewall: maybe they are blocking our service from working correctly.
We forbid uploading of the following main types of content:
a. pornography or child pornography, sexually explicit postings and/or content;
b. promotions dealing with escort services, dating services, illegal goods, illegal drugs and/or actions relating to any terrorist activities;
c. materials that illustrate any hatred towards others that may or may not be slanderous, grossly offensive, expressions of prejudice or lewd blatant profanity that involves violence, harassing, bullying and otherwise objectionable content;
d. services that result in spamming and/or any pyramid schemes or gambling;
e. posts that promote instructions to encourage destructive or illegal actions against any governments, organizations or law enforcement agencies;
f. content that introduces any harmful viruses, code and/or Trojan Horses;
g. content that would violate any copyrights, trademarks, and/or patents within the Turbobit site or any third party without the explicit written consent of the sole owner;
h. pornography with animals;
i. criminal offenses.
We also reserve the right to block any accounts where we find any material violating the rules and conditions of our service.
The file download speed in free mode is approximately 55-60 Kbytes/s.
On the download page belonging to any file you will be offered two methods of downloading: 'Regular Download' and 'High Speed Download' (buying premium access).
If you need free download, just click 'Regular Download'. If you do not want to obtain Turbo (premium) access, undergo testingto show that 'You are not a robot', wait during the time-out, and you will receive a link to slow download of the file.
Download speed for a Turbo (premium) user is about 1 Gb/s, if your connection allows it.
A low download or upload speed may be due to your provider’s settings and internet channel.
If the file you are downloading is being downloaded by several users simultaneously, this may also result in a low download speed because our servers will distribute the load equally between the users. To avoid this and gain download priority, you may either become a Turbo (premium) user or try downloading at a different time of day.
Begin the download again using a new premium link. Clear your browser’s cache and cookies and try again. Try another browser (the latest version). Check your internet connection. Check your antivirus, adblock or firewall.
Also, if you experience low download speed or if the download fails, please try using a download manager (for example JDownloader).
There are eight bits to the byte, and 1 Mbit/s. = 1024 Kbp/s., thus you can calculate the approximate download speed of your Internet connection according to this formula:
Your Internet speed (in the Mbit/s.) multiplied by 1024 Kbp/s. and divided by 8
For example: 3 Mbit * 1024 Kbp / 8 = 384 Kbytes/s. - the maximum download speed using this Internet connection.
In free mode, however, the maximum file download is approximately 55-60 Kbytes/s.
Begin the download again using a new premium link. Clear your browser’s cache and cookies and try again. Try another browser (the latest version). Check your internet connection. Check your antivirus, adblock or firewall.
You can also try using a download manager (for example JDownloader).
Note that you can only resume downloading a file from the point where the download failed if you are a Turbo (premium) user.
You can use any popular download manager: JDownloader, Download Master, Internet Download Manager, Mipony, Folx (for users of Mac) etc.
You can download these programs from their official sites.
Note that you can only resume downloading a file from the point where the download failed if you are a Turbo (premium) user..
No. We care about our users’ privacy. Only the user who uploaded a file to Turbobit.net receives the download link, and it is up to them to decide who will have access to this file. So, you only have access to a file if you have the full link.
Our file storage has nothing to do with the files which are downloaded by our users. We only provide the ability to store files and download them in free and Turbo (premium) mode. We recommend that you follow a few basic recommendations when downloading files:
1. Pay attention to what files you download and the file format of the downloaded file. For example, if you are downloading movie file, then it is obvious that it should be in .avi, .mpg, etc. format. If, for example, a movie file is in .exe format, possibly this is a dangerous file. This does not of course include cases where the author of the file explains why it is in a particular format.
2. Only download files using links provided by websites which you trust.
3. Keep your antivirus software up to date.
4. For further instructions on file usage, consult the site where you found the link. In addition, the author of the file bears sole responsibility for its contents.
The total size of downloads is restricted by your provider’s settings and your user status on Turbobit.net. If you are a free user, you may download about 5 Gb a day if downloading continually, but note that free account speed is limited.
All users who have Turbo Access may enjoy the maximum download speed possible and download up to 40 Gb a day, 600 Gb per month.
A 'File was not found' message means that the file you are attempting to access has been removed from our server.
There may be several reasons for this:- the file has been deleted by the user who uploaded it;
- a copyright violation;
- storage time expiration.
Our service aims to provide quality service to all users from all regions worldwide independent of file size, of download time, or of the user’s browser or other settings.
To do this, we use Dynamic Download Splitting which helps us provide equal download opportunities to all free users irrespective of the file size. Turbo (premium) users have priority in download speed; other users are placed in a queue if they have same IP address: first come first served.
The time you have to wait in line (the time specified in the message you receive from the Service) depends on several different factors: the popularity of the file, the load on the Turbobit.net server in your net zone, the time of day, etc., but the main factor is the file size.
The bigger the file you downloaded last time, before requesting the latest file from the same IP, the longer you will have to wait. To reduce your waiting time, we recommend downloading small files first.
You can also change your IP and try downloading the file again, since it is your particular IP that reaches the connection limit.
Our service checks your IP to keep download records. If you receive this message while in fact you have not been downloading anything, it means that you are using a proxy employed by a lot of users simultaneously. You may not be using a proxy for your computer, but your provider may be employing a client’s transparent proxy.
If you have access to your network settings, quit your proxy. If you cannot do that, the only way out is to buy a Turbo (premium) Account. Turbo (premium) Users are recognized by their cookies, not by their IPs. Unfortunately, we cannot cancel all IP checks, otherwise we would have to shut down the service because of uncontrolled downloads. We hope for your understanding.
You receive this message if the download link has been generated for one IP and you are trying to download the file from another IP.
If you have access to your network settings, quit your proxy. You can also ask your internet provider to help you deal with a problem. If you cannot do that, the only way out is to buy a Turbo (premium) account.
Clear your browser’s cache and cookies and try downloading the file again. Try to use another browser (the latest version). Check your browser settings: cookies need to be enabled. Cookies are necessary for users working through proxy servers. If possible, try downloading the file using a different Internet connection.
It is also possible that your antivirus, firewall or adblock is blocking part of our service. Try disabling potential blockers.
This is paid access to expanded functionality from our service, such as:
- download without any time delays;
- high-speed file download;
- the ability to resume aborted downloads (including using download managers);
- download by direct link;
- download in several streams;
- absence of advertising;
- longer storage time for files, and other advantages.
After payment, Turbo (premium) access will be available in your account provided that you are registered and that you were signed into your account when you paid for it.
Or, if you make payment without being signed in or as a guest, that means you will receive a Turbo (premium) code. Turbo (premium) code - an alphanumeric code that looks something like 'x12yzw34', including no characters except letters and numbers. You will your receive Turbo (premium) code as soon as you have paid successfully, and you can activate it to download files.
Even if you are not signed into your account when you pay for Turbo (premium) access, or you are using the site as a guest, you can always register and activate your Turbo (premium) code in your account. For example, if you need a user name and password for use in a download manager.
Download speed for Turbo (premium) users can reach 1 Gbit/sec., if your connection allows it.
All users who have Turbo (premium) access may enjoy the maximum download speed possible and download up to 40 Gb a day and up to 600 Gb per month.
To get Turbo (premium) access, you need to follow a few simple steps:
1. Go to the payment page: https://turbobit.net/turbo/
2. Choose a membership type;
3. Select a payment method;
4. Select 'Recommended options', if necessary;
5. Enter your email if you are paying as a guest;
6. Press the 'Pay now' button;
7. Specify the necessary data for payment and follow the instructions to complete your payment.
If you pay as a guest or without being signed into your account, you will receive a Turbo (premium) code. If you are registered and signed in when you pay for it, Turbo (premium) access will be available in your account.
Do not worry; you are bound to receive your Turbo (premium) code/access if you have paid for it. First, check your email or phone for incoming messages. In your email, be sure to check the 'Spam' folder. You also need to make sure that the payment was withdrawn from your account. To confirm this, it will be helpful if you can provide details of your payment.
If you have not received a Turbo (premium) code or Turbo (premium) access is not available in your account, contact our support desk. In this case, take care to select the necessary department and specify all necessary information in your request. This could be your email or phone number and information about how/when and for how many days you have paid for Turbo (premium) access. You should also include detail about your payment, and copy in your request the full contents of mail or SMS messages toy received after payment. Alternatively, take a screenshot.
Your exact and full data will help us solve the problem quicker. Our staff members will check the success of your payment and will provide you with your Turbo (premium) code/access.
For security reasons, you cannot get Turbo (premium) access more than twice using the same payment data within 24 hours.
Therefore, we advise you to buy Turbo (premium) access for a longer period at once. Besides, buying Turbo (premium) access for a longer term saves you money.
Perhaps there is a problem with your card. The payment system doesn't trust your card, or else your bank. Try using a card from another bank or ask your bank for support. You can also try using another method of payment, or use the service provided by our resellers: https://turbobit.net/turbo/reseller2
All possible methods for getting Turbo (premium) access are listed on this page: https://turbobit.net/turbo/
To download a file using a Turbo (premium) code, you need to follow a few simple steps:
1. Go to the download page and click on the 'High Speed Download' button;
2. You will see the payment page. Scroll to the bottom. Enter your Turbo (premium) code (received after payment) in 'Enter code here' field and press the 'Activate a premium code' button;
3. Your Turbo (premium) code will be processed. After that, you will receive message about your premium period together with your download link;
4. Click on the download link for your file and you will be moved to the final download page where you can save your file.
Note: If you have paid for and received your Turbo (premium) code, but nothing happens when you enter it and the Turbo (premium) code does not respond to your actions, try clearing your browser’s cache and cookies and activating the code again. Try using another browser (the latest version).
If you have paid for and received your Turbo (premium) code, but nothing happens when you enter it and the Turbo (premium) code does not respond to your actions, try clearing your browser’s cache and cookies and and activating the code again. Try using another browser (the latest version).
Check your browser settings: cookies need to be enabled. Cookies are necessary for users who working through proxy servers. If possible, try downloading the file using a different Internet connection.
It is also possible that your antivirus, firewall or adblock is blocking part of our service. Try disabling potential blockers.
Note: your Turbo (premium) code is not the password from your account. The Turbo (premium) code can be used only for fast file download. To get Turbo (premium) access in your account (for example to use the user name and password with a download manager), you need to sign up and activate your Turbo (premium) code in your account.
For ease of use, security, and to avoid having to enter your Turbo (premium) code every time you want to download a file, you can register an account and activate your Turbo (premium) code in it. After that, all you will need to do to access fast file download will be to remain in your account. Your Turbo (premium) code will be bound to your account, and you will not need to activate the code every time you download a the file.
Note: Use of some download managers (for example JDownloader) requires the user name and password from your Turbo (premium) account.
To register your account and activate your Turbo (premium) code in it, you need to follow a few simple steps:
1. Go to the registration page at https://turbobit.net/reg, specify your user name (email), invent a secure password, agree to the terms of our service and press the 'Sign up' button;
2. After you have signed up successfully, you will be automatically signed into our website. Save your account password in a safe place;
3. Go to the payment page at https://turbobit.net/turbo/ , go to the bottom of this page, enter your Turbo (premium) code (which you received after payment) in the 'Enter code here' field and press 'Activate a premium code'. Your Turbo (premium) code will be processed and you will see a message about it;
4. Refresh the page. After that, at the top of account you will see that Turbo (premium) access is enabled in your account. Now, if you go to the download page for any file, you will receive a direct link for downloading this file.
1. To download files using Download Master you need to have Turbo (premium) access on our website and to install the current version of Download Master on your computer:
- You can purchase Turbo (premium) access on this page: https://turbobit.net/turbo/
- You can find instructions about signing up for a Turbo (premium) account in our FAQ, under the title 'How do I register an account and activate my Turbo (premium) code in it?';
- You can download the current version of Download Master from the program’s official web page.
2. Activate your Turbo (premium) code or log in to your Turbo (premium) account, then go to the download page for any file and copy the direct link by right-clicking on 'Download file' or clicking on 'Direct link for download-accelerators and remote upload to other sites' and copying the link.
3. Open Download Master and press the 'Add upload' button. In the window that opens, enter the link you copied earlier and press the 'Start download' button.
In addition, Download Master can automatically 'grab' links which have been copied to the clipboard.
1. To download files using JDownloader you need to have Turbo (premium) access on our website and to install the current version of JDownloader on your computer:
- You can purchase Turbo (premium) access on this page: https://turbobit.net/turbo/
- You can find instructions about signing up for a Turbo (premium) account in our FAQ, under the title 'How do I register an account and activate my Turbo (premium) code in it?';
- You can download the current version of JDownloader from the program’s official website.
2. Launch JDownloader and go to the 'Account Manager' section in the 'Settings' tab.
3. Add your Turbo (premium) account, and specify your account’s user name and password.
4. Go to the 'LinkGrabber' tab, press the 'Add New Links' button and add links to the files which you want to download.
5. Your links will be automatically processed by JDownloader and will receive 'online' status.
6. Press the 'Start Downloads' button and begin downloading your files.
In addition, JDownloader can automatically 'grab' links which have been copied to the clipboard.
To use a Turbo (premium) code, you should not enter it a large number of times or the code will be locked.
This limit is needed to protect against unauthorized and repeated use of Turbo (premium) codes. Write to our support desk, having first selected the necessary department to unblock your code.
To ensure this problem does not recur, you can do the following:
1. You can register an account or sign into your account if you are already registered, and activate your Turbo (premium) code in it. After that, for fast food download, you will only need to remain in your account. Your Turbo (premium) code will be bound to your account and you will not need to activate the code every time you download a file.
2. If you don't have an account, then you can register one on this page: https://turbobit.net/reg
If you don't want to register, just enter your Turbo (premium) code once before downloading a file and your browser will remember it. (You will need to be using a recent version of your browser.)
To use your Turbo (premium) code, do not enter it a large number of times or the code will be locked. This limit is needed to protect against the unauthorized and repeated use of Turbo (premium) codes.
You have received this message because you activated your Turbo (premium) code more than ten times in a row. You will need to wait about an hour before you can continue using this Turbo (premium) code.
To make sure that all users get high download speeds and low delays and also to stop sharing of Turbo (premium) access, we’ve limited the number of files that can be downloaded in premium mode to 250 per day – which should be enough for most users.
https://turbobit.net/rules/terms (IV. PREMIUM ACCOUNT SERVICES).
Your Turbo (premium) access has been disabled because you have exceeded the limit on downloads from different IP's. Turbo (premium) access can be used from no more than ten different ranges of IP addresses within any one day.
https://turbobit.net/rules/terms (IV. PREMIUM ACCOUNT SERVICES).
This may mean that several people have been using your Turbo (premium) access, or IP generation is in use.
You need to learn from your internet provider what IP he provides to you: static or dynamic. You should also explain whether you use several computers or whether several people use your Turbo (premium) access. Write to our support desk with detailed data concerning of this problem.
Your Turbo (premium) access has been disabled because you have exceeded your download limit for one day. No more than 40 Gb per day.
All users who have Turbo (premium) access can download files at the greatest possible speed, up to 600 Gb per month, but no more than 40 Gb per day https://turbobit.net/rules/terms (IV. PREMIUM ACCOUNT SERVICES). Access will be restored the next day after this block.
If you have not downloaded any files lately, then it may mean that someone has access to your Turbo (premium) account. For security purposes, change your account password and also your email password (and use more difficult passwords). Or, if you have been using your Turbo (premium) code each time you download a file, please register an account and activate your Turbo (premium) code in your account. That way you make certain that your Turbo (premium) code cannot be used by anyone else.
Note: After using your Turbo (premium) account or Turbo (premium) code on someone else's computer, make sure you log out from your account and clear temporary browser data to delete information about your Turbo (premium) access.
Your Turbo (premium) access has been disabled because you have exceeded your download limit for the month. No more than 600 Gb per month.
All users who have Turbo (premium) access can download files at the greatest possible speed, up to 600 Gb per month, but no more than 40 Gb per day https://turbobit.net/rules/terms (IV. PREMIUM ACCOUNT SERVICES). Access will be restored at the beginning of the next month. The next month begins on the same day of the month when you first activated premium. In other words, we use not calendar months but 30-day periods and we take the activation date of your premium access as a reference point.
If you have not downloaded any files lately, then it may mean that someone has access to your Turbo (premium) account. For security purposes, change your account password and also your email password (and use more difficult passwords). Or, if you have been using your Turbo (premium) code each time you download a file, please register an account and activate your Turbo (premium) code in your account. That way you make certain that your Turbo (premium) code cannot be used by anyone else.
Note: After using your Turbo (premium) account or Turbo (premium) code on someone else's computer, make sure you log out from your account and clear temporary browser data to delete information about your Turbo (premium) access.
Too many files have been downloaded from your IP, so your IP has been banned because this IP has repeatedly exceeded the limit that is allowed. This means, that the excessive number of files being downloaded by this IP is not characteristic of a normal user. Maybe the same IP is used by a large number of other people or services for free generation of premium links(Leech, Debrid services). In this case we can only advise you to replace your IP or to wait for the ban to end.
The subscription method is an additional optional feature made available on our service. That is, when your Turbo (premium) access expires, it will be renewed automatically. After automatic renewal you will be given an updated Turbo (premium) code, or Turbo (premium) access will be made available in your account, if you were signed into our service when you first paid. You need to study the steps involved in canceling your subscription before payment.
- a subscription which was activated using your credit card can be canceled here: https://turbobit.net/payments/emoney/card/unsubscribe;